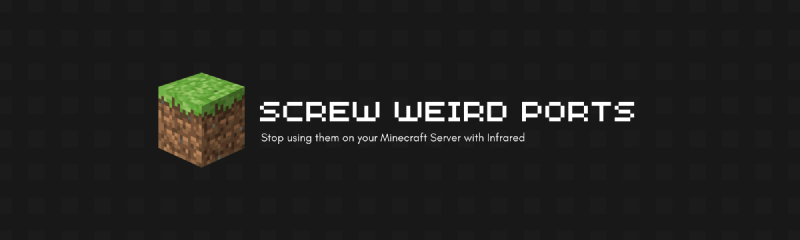The scoop
When I host Minecraft servers for my friends, I seriously hate having to tell them to connect to example.com:25567 or example.com:25568.
Luckily, there is an amazing solution for this: Reverse Proxies
I tried doing this with Traefik at first (which is my preferred http reverse proxy), but I had zero luck, even after hours of scouring the internet for help.
So as an alternative, I found infrared, a reverse proxy for Minecraft by Hendrik Schlehlein, built with Go.
What will we be doing?
By the end of this, we will have a working reverse proxy running in a docker container, and two minecraft servers sitting behind mc-server1.example.com and mc-server2.example.com. Both of these will be accessed using the default minecraft port of 25565.
Example files
If you want to just view some example files, check out my Overture repository, under the Docker/Infrared directory.
Before You Start
Requirements
- A virtual machine with Ubuntu 22.04 or later
- Or bare metal, I won’t judge
- A bit of knowledge in the ways of
Docker- i.e. you will need
Dockerinstalled on your server
- i.e. you will need
- At least 2 working Minecraft servers
- Ability to edit DNS records
Optional
- Ability to port forward on your router (if you want to access outside of your network)
Set up Proxy Server
Create Proxy Server
To get it all started, we’ll need a server that will act as a proxy.
- This can be a new virtual machine, or existing. It just needs to have
Dockerinstalled - Make sure you take note of its IP Address
- For this example, we’ll use
192.168.1.10
- For this example, we’ll use
Create necessary files and directories
cd to a directory that you want to store your files in, your current user’s home directory is probably best
Create the necessary directories and files:
| |
What these commands do
- Create a project folder
- Create
docker-composefile to deploy from - Creates a
data/configsdirectory to store configurations - Creates two configuration files, one for each server name listed under What will we be doing?
Edit docker-compose.yml
Now, you’ll want to edit the docker-compose.yml file:
| |
And paste in the following text:
| |
What this bit of Yaml does
- Uses docker-compose version 3
- Creates a service called
infrared- With the image
ghcr.io/haveachin/infrared:1.3.3 - With a name of
infrared - Don’t restart the container unless we (the admin) stops it
- Open up a port
- Define a location for configurations
- With the image
Edit configurations
Now, go into the configurations directory
| |
You may want to change the names of the created files to match the FQDN’s of your actual servers.
I will continue to use the names mc-server1.example.com and mc-server2.example.com for this tutorial, however.
Edit each file and include the following contents:
mc-server.example.com.json
| |
mc-server2.example.com.json
| |
Configuration note
Make sure that you change domainName to your server’s FQDN and the proxyTo address and port to match your Minecraft server.
Set up DNS
Reverse Proxies rely on DNS to route the incoming connection to the intended server.
Let’s say, for this example we are going to proxy 2 servers:
mc-server1.example.commc-server2.example.com
On your DNS server, create an A record for each of the servers, pointed at your proxy server. For eaxmple:
A:mc-server1.example.com>192.168.1.10A:mc-server2.example.com>192.168.1.10
Test ’er out
Spin up your container
Now you’re ready to spin up your container!
Make sure you’re in the same directory as your docker-compose.yml file, and run:
| |
Launch Minecraft, and check your work
Now, launch Minecraft, head over to the multiplayer menu, and add servers that point to the FQDNs for your A records created in Set up DNS.
If you did everything correctly, these should be showing as online! (If not make sure they’re running first 😉)